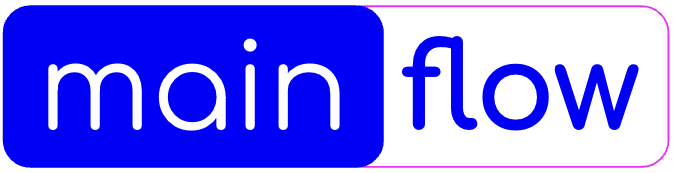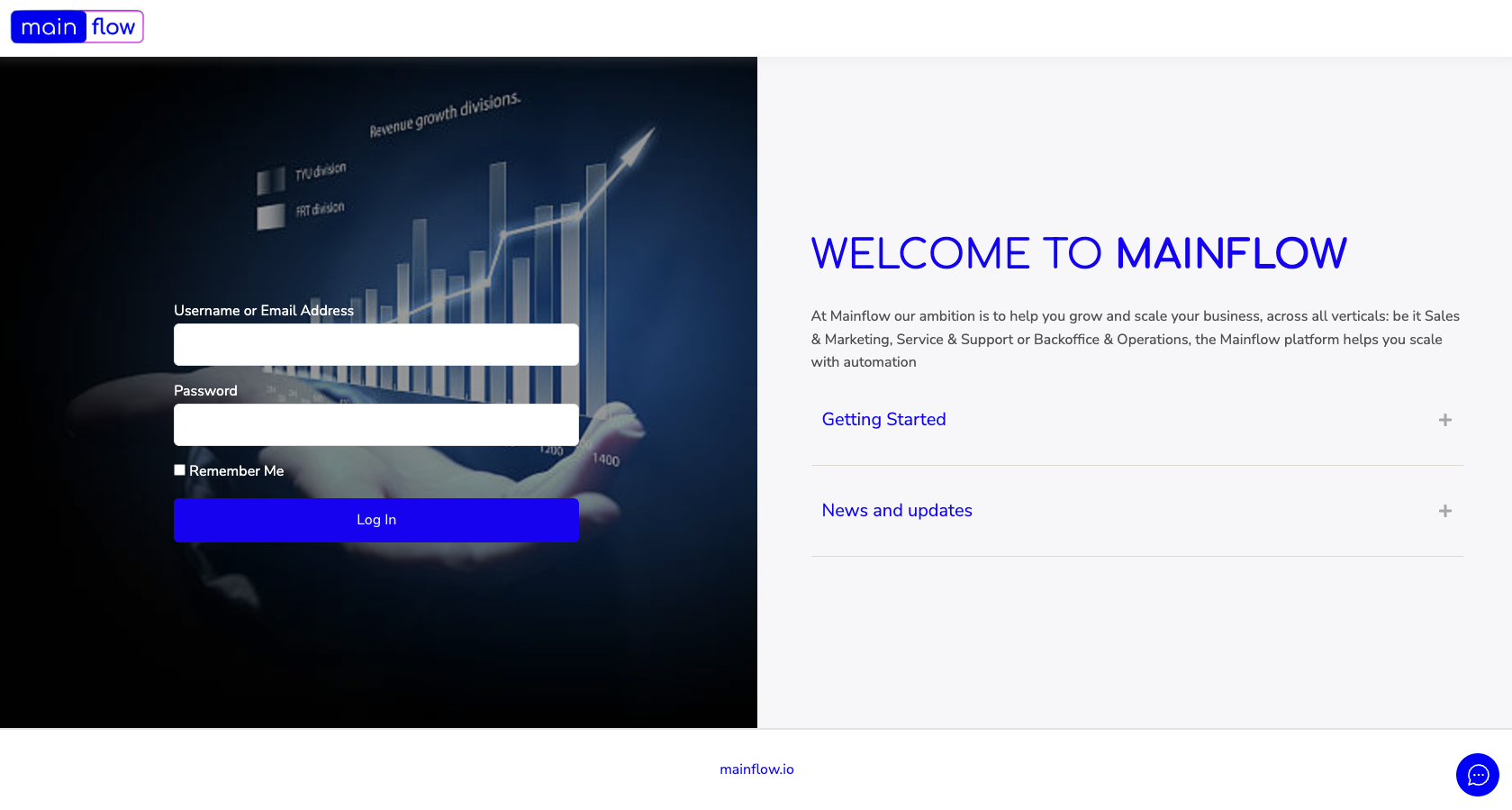Mainflow offers a comprehensive menu for managing your boards, providing you with options to customize and update your boards as needed. Here’s a step-by-step guide on how to navigate and set these options.
Start by going to the Mainflow Dashboard and selecting the Boards from the navbar. Then, open your specific board to access the board menu.
Board Menu #
In the top-right corner of your board, you’ll see a three-dot button. Click on it to open the Board Menu.

A pop-up will appear with a variety of options for your board. We’ve broken down each option below:

About This Board #
Here, you can view essential information about your board, including the Name, Description, Creator, and Creation Date. You also have the option to edit the Name and Description directly from this menu.

Board Activity #
In this section, you can view all activities related to the board, keeping track of the board’s history and updates.

Change Background #
This option allows you to change the background of your board. You can choose from the pre-set images or upload your own by clicking the Plus icon. Additionally, you can apply Gradient or Solid color backgrounds to suit your preferences.

Board Labels #
Use this option to set labels for your board, helping to categorize and organize the tasks within it.

Board Members #
This section allows you to manage board members. You can add any WordPress user as a member of your board. To add a member, search for their Name or Email, select them, and click Add Member.
If you want to change the role of an existing member or remove them, click on the dropdown next to their name. You can either Promote them to Manager or Remove them from the board. If you’re an admin, you can also add more members by clicking the Plus icon.

Invite Member #
You can send an invitation to someone to join your board by providing their Email address and clicking Send Invitation. Pending invitations will also be displayed here.

Notification Settings #
From the Notification Settings menu, you can choose which email notifications you want to receive. Toggle the options to enable notifications and click Save to apply your settings.

Archived Items #
This section shows the tasks that have been removed from your board. You can either Restore them to the board or delete them permanently.

Archived Stages #
If you’ve removed stages from the board, you’ll find them here. You can either Restore them or permanently Delete them.

Associated CRM Contacts #
This option displays any CRM contacts linked to your board tasks. Clicking the arrow icon will reveal the tasks associated with these contacts.

Duplicate Board #
If you want to duplicate your board, select the Duplicate Board option. You can choose a new title for the duplicated board and select which information (such as stages or tasks) to copy.

Archive Board #
To delete your board, select the Delete Board option. A confirmation pop-up will appear to ensure that you want to permanently delete the board.
If you have any further questions or need assistance, feel free to reach out to our support team.

If you have any further questions, concerns, or suggestions, please do not hesitate to contact our support team.