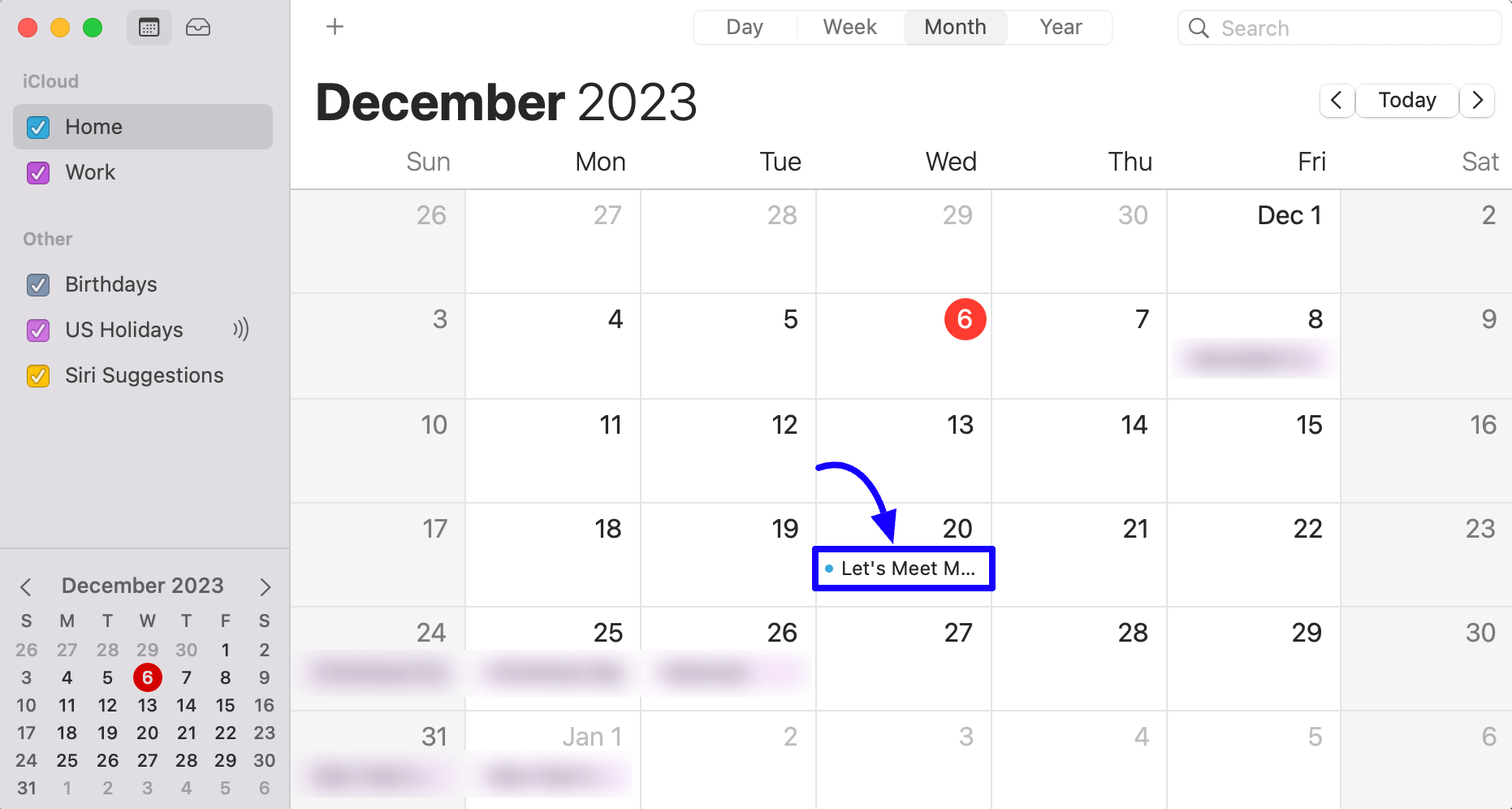Integrating your Apple Calendar with Mainflow is quick and easy. Once integrated, you can track and manage your events directly from your Apple devices. Follow these simple steps to configure Apple Calendar with Mainflow.
Enable Apple Calendar Integration #
Go to your Settings first then select the Apple Calendar from the left sidebar. Enable the Apple Calendar, and set the caching time to 5-10 minutes for optimal performance. Now click the Save Settings button.

Now go to the Calendar and the Host Settings of the host for whom you want to add Apple Calendar.

Select the Remote Settings then click the Connect with Apple Calendar button.

Now a pop-up will come where you must give the host’s Apple ID (Email) and the App Specific Password.

Host’s Apple ID and App-Specific Password #
To get the App-Specific Password login to Apple Account and you will see the App-Specific Password there click on it.
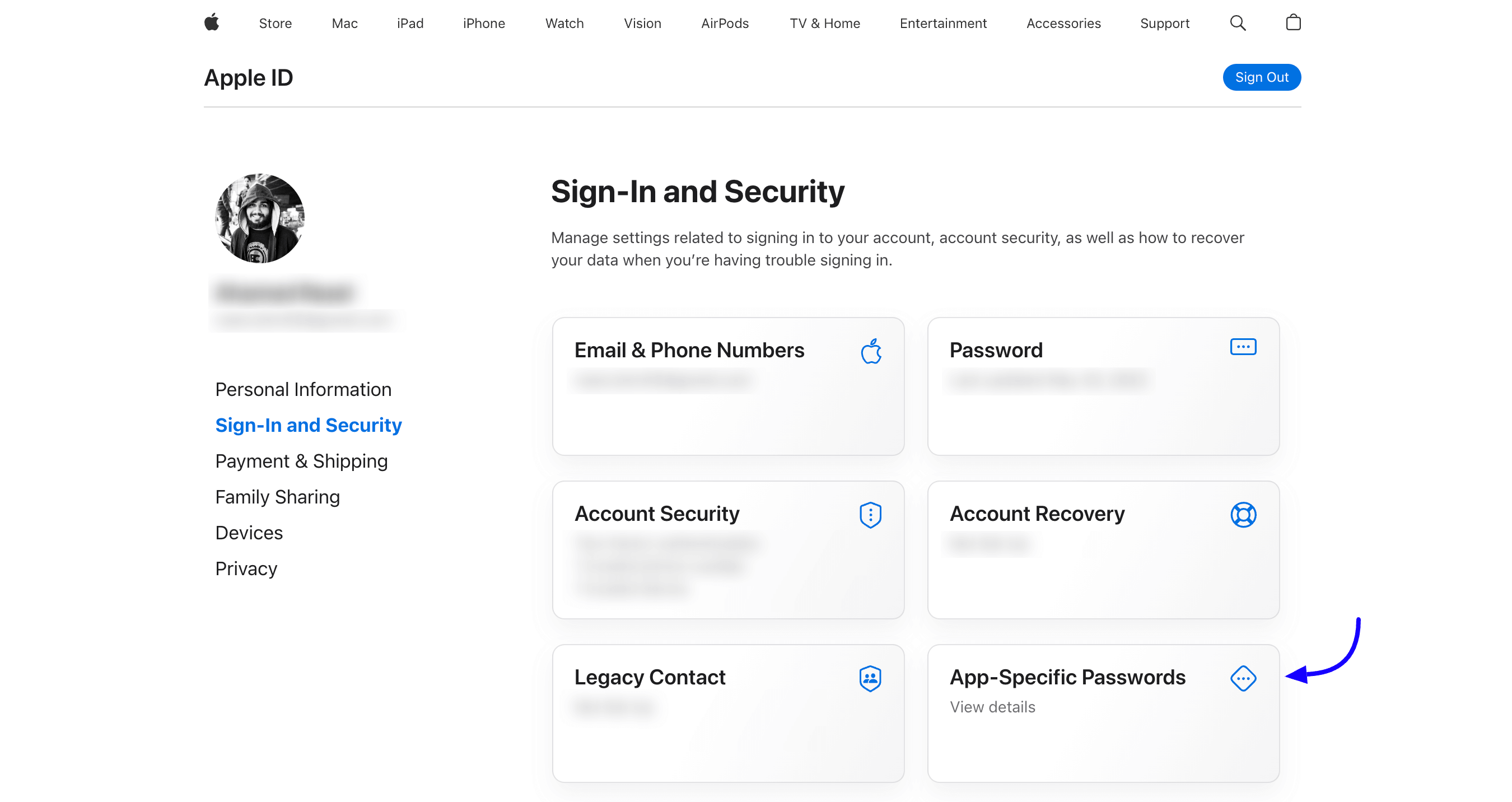
A pop-up will come to ask for confirmation of your App creation.
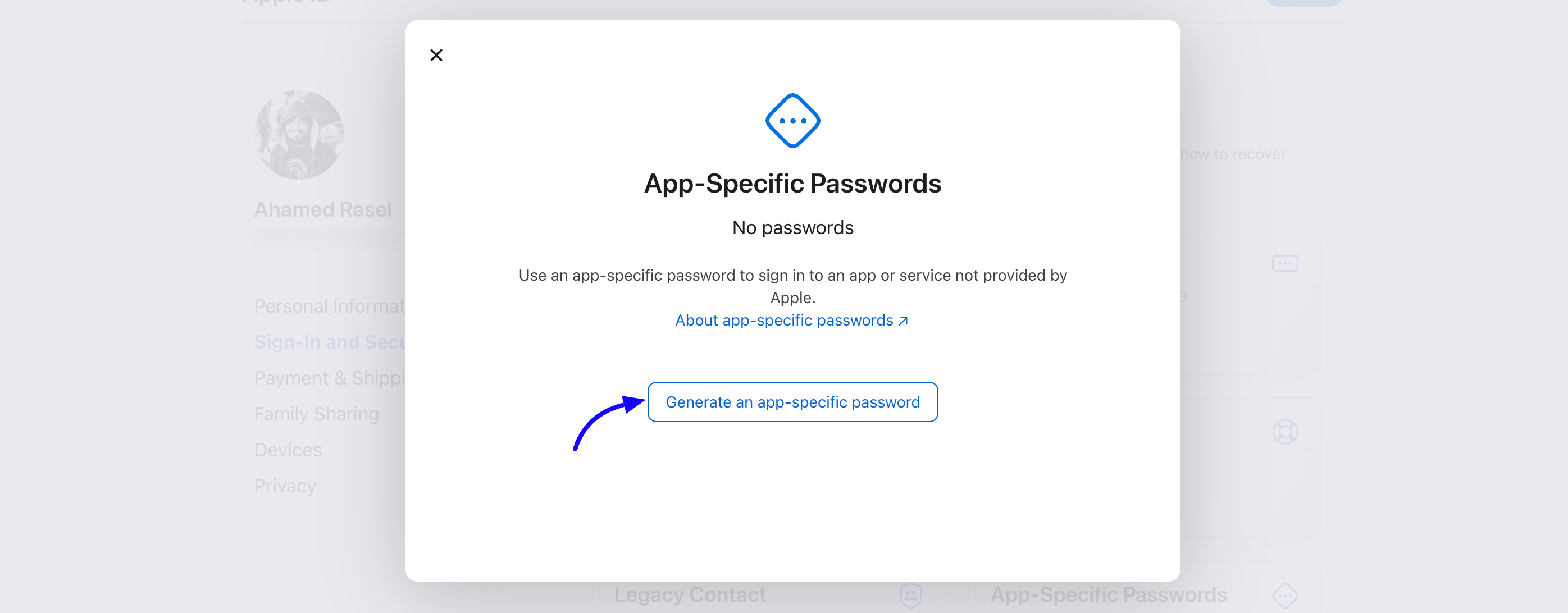
Give your App a name and click on the Create button. Now you will be asked for your Apple Account Password.

Then you will get your App-specific Password. Copy the password from here.
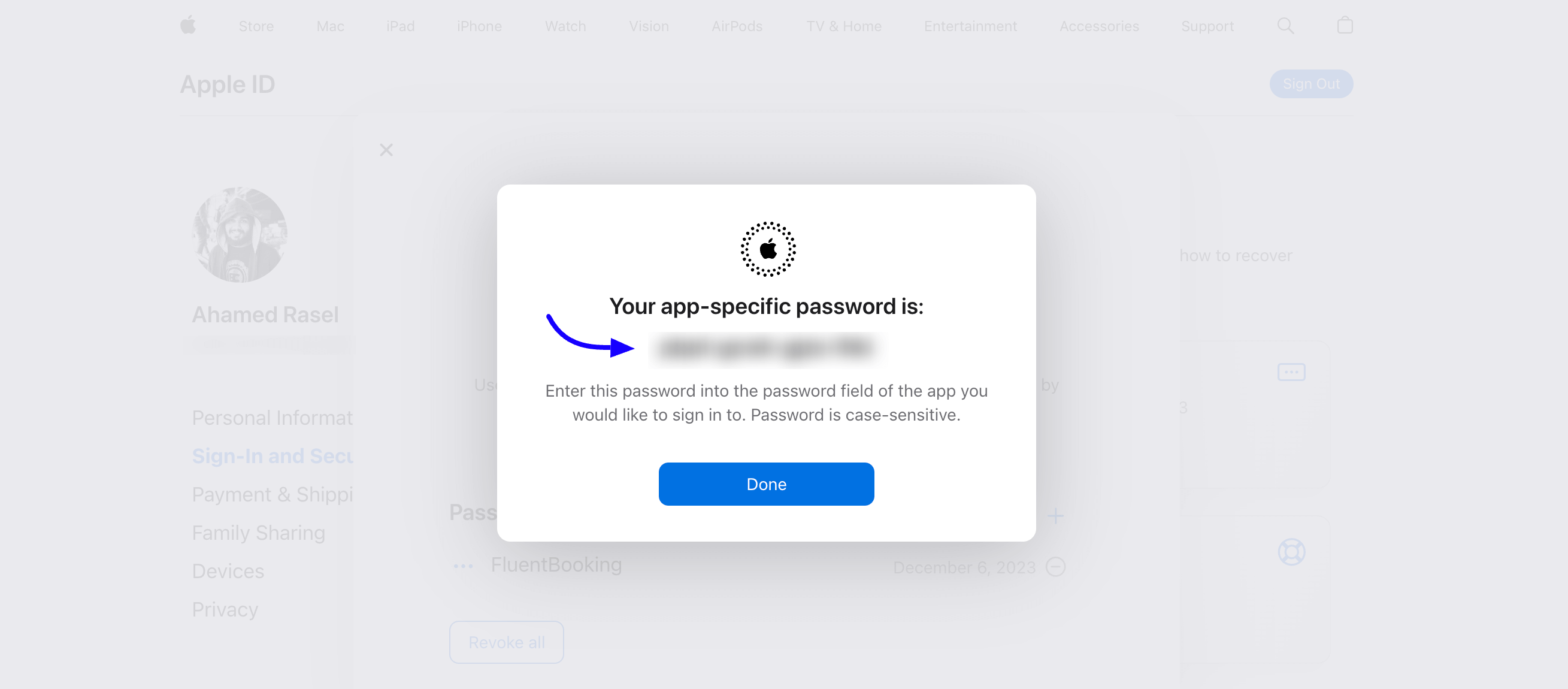
Connecting to the Apple Calendar #
Now paste the App-Specific Password here and click the Connect with Apple Calendar button.

Select the Calendar here and you are done.

Now you will see your bookings on Apple Calendar like this.