When someone fills up a form on your website, you will need to show him a confirmation message to assure him of the form submission.
In mainflow Forms, we have set a default confirmation message that says- Thank you for your message. We will get in touch with you shortly. But you can customize this message according to your requirements.
- To set up a customized form submission confirmation message, first, go to the Settings & Integrations tab on top when setting up your form.
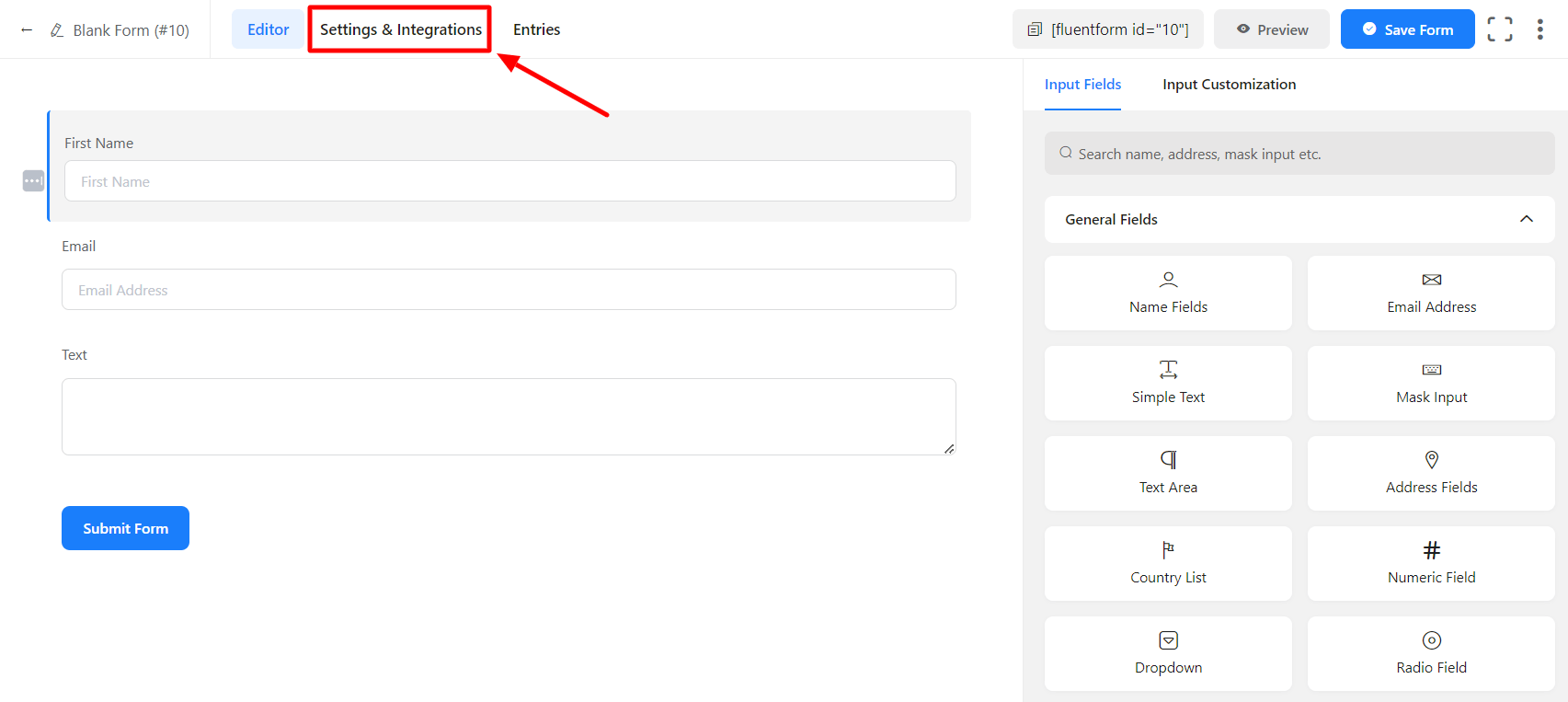
- There is also an alternative way where you can go to the Settings & Integrations from the dashboard, Opt In Forms → All Forms → Settings like this.

Here you will find three different options to show when someone has submitted a form.
a) Same Page
- The Same Page is selected by default. It enables you to show the successful form submission message on the same page the form is positioned on.
- Edit your confirmation message in the Message to show field.
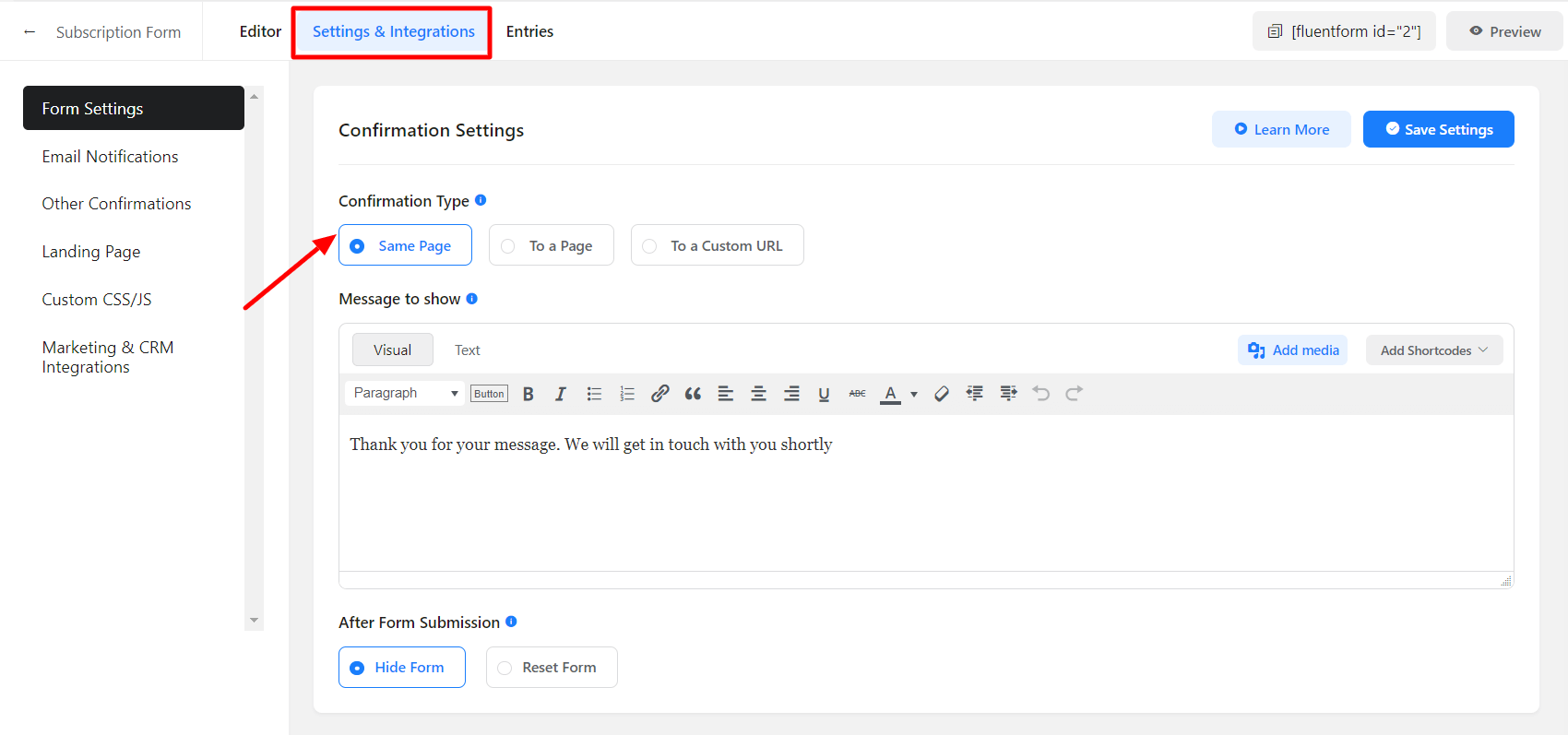
b) To a Page
- Enables you to redirect your subscriber to a page of your own website, let it be a customized Welcome page, Homepage, or blog index.
- In the To a Page option, select the page you want your subscriber redirected to using the Select Page drop-down menu.
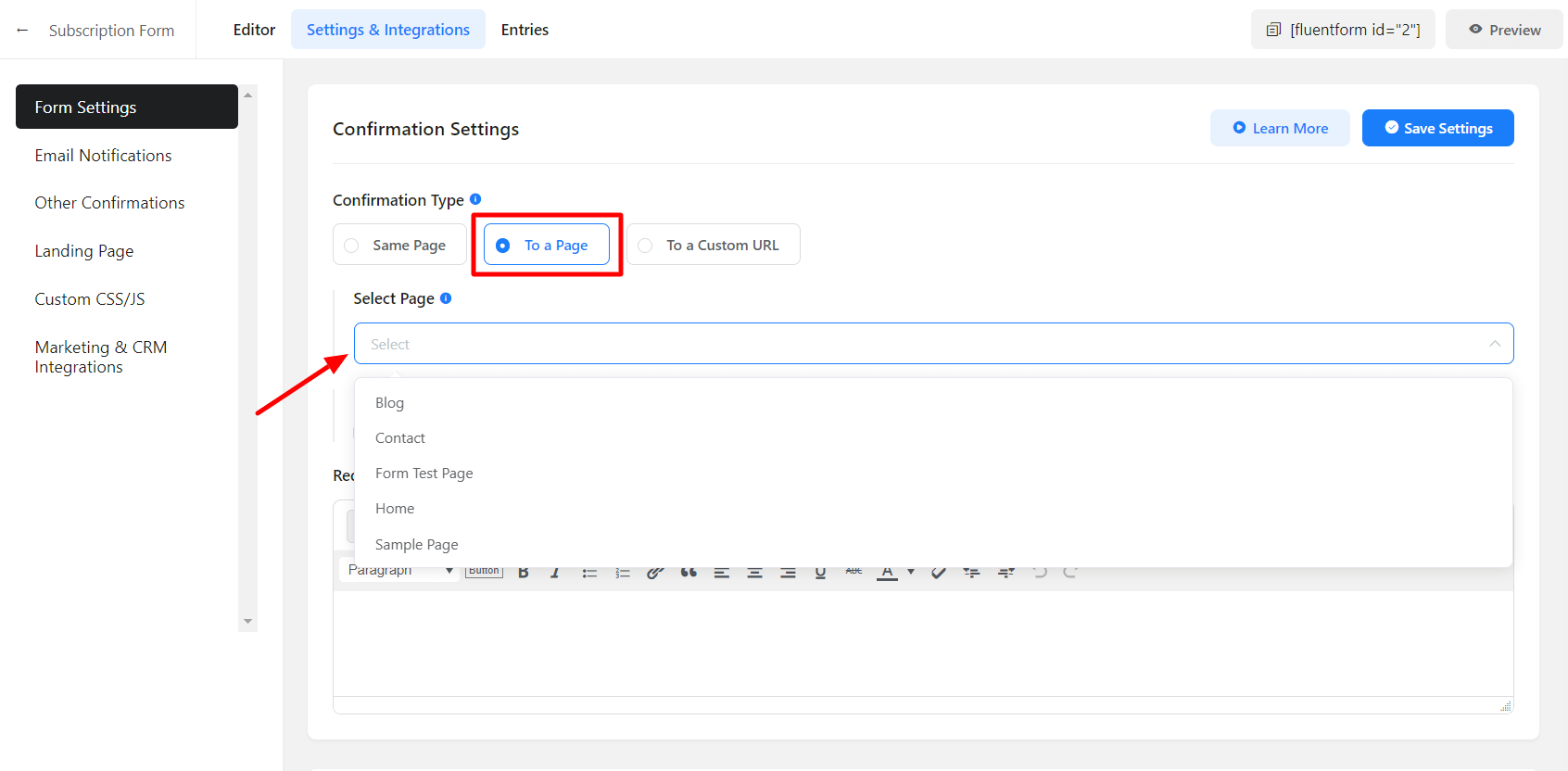
c) To a Custom URL
- It enables you to redirect your subscriber to a page/website that is not in your domain.
- Put the outbound URL you want your subscriber redirected to in the Custom URL field.
- You can also use one of your fields to take URL input from the user, for example, the URL field.
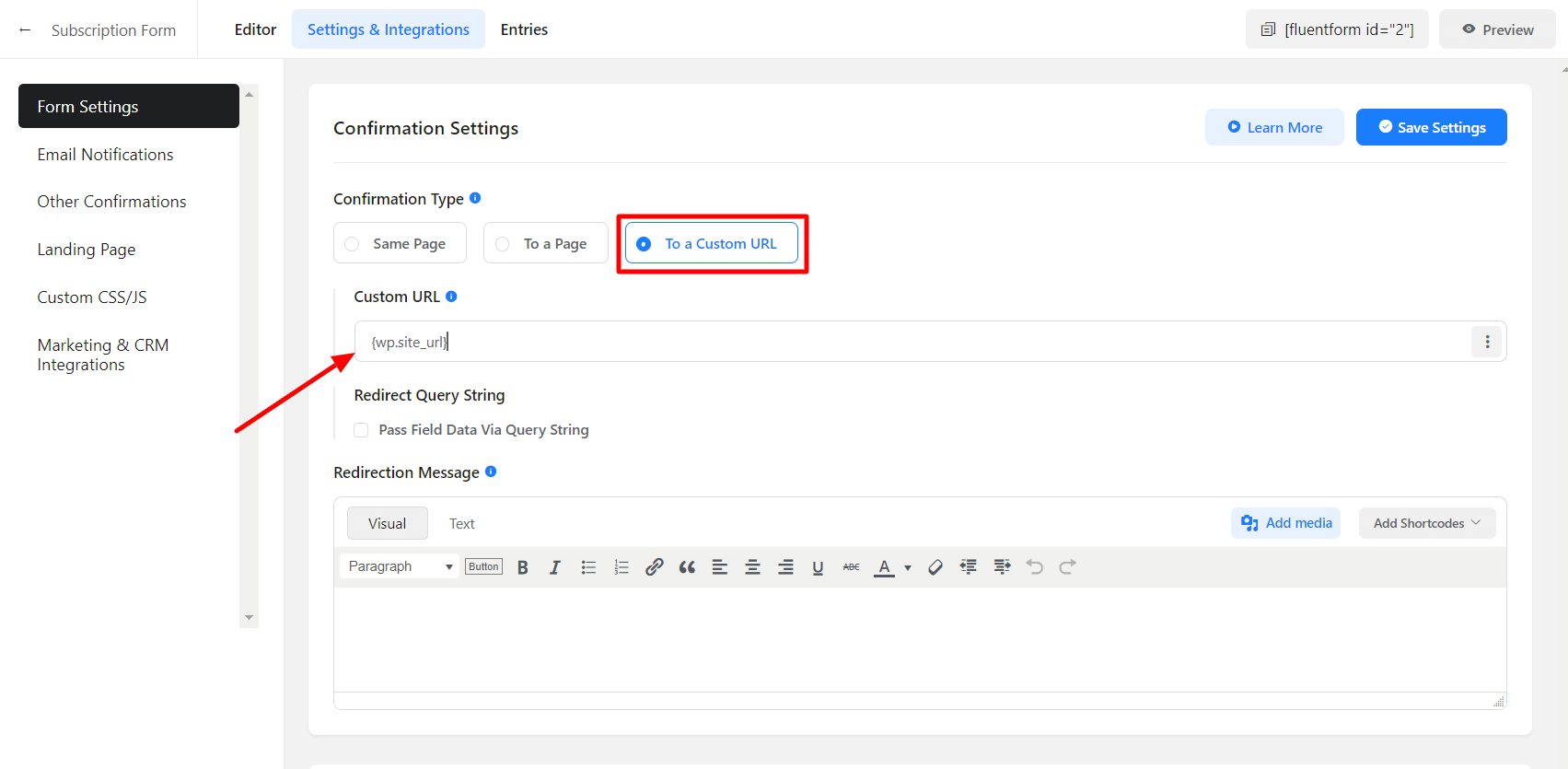
- Set the Redirect option if you want the user to be redirected to another location after submitting the form, such as an external site.
- To do so, select Redirect as the Confirmation Type, and enter the full URL that you want the user to be redirected to in the Redirect URL field.
- You can pass the form information through a query string in the URL, just like the page confirmation type. Add merge tags to the editor screen by selecting the Redirect Query String checkbox. This editor also includes a Merge Tag Tool to make merging tags easier.

- Then save your customization by clicking on the Save Settings button on the top right.



