In mainflow, Mask Input allows admins to set a certain format for users to follow when filling up a form. For instance, a phone number input field might allow 11 digits or 10 digits for a particular country to pass through; and most importantly, it might not allow passing inputs in any other format.
Mainflow comes with five pre-defined masking formats. If these five formats are not enough for you, you can customize them as you wish.
Let’s have a look at how to add Mask Input in mainflow forms.
- To add the Mask Input field to your form, drag and drop the field from the available input fields.

- To enable customization, click on the edit icon you get when hovering over the field. Or click on the Input Customization tab in the right sidebar when the field is selected.
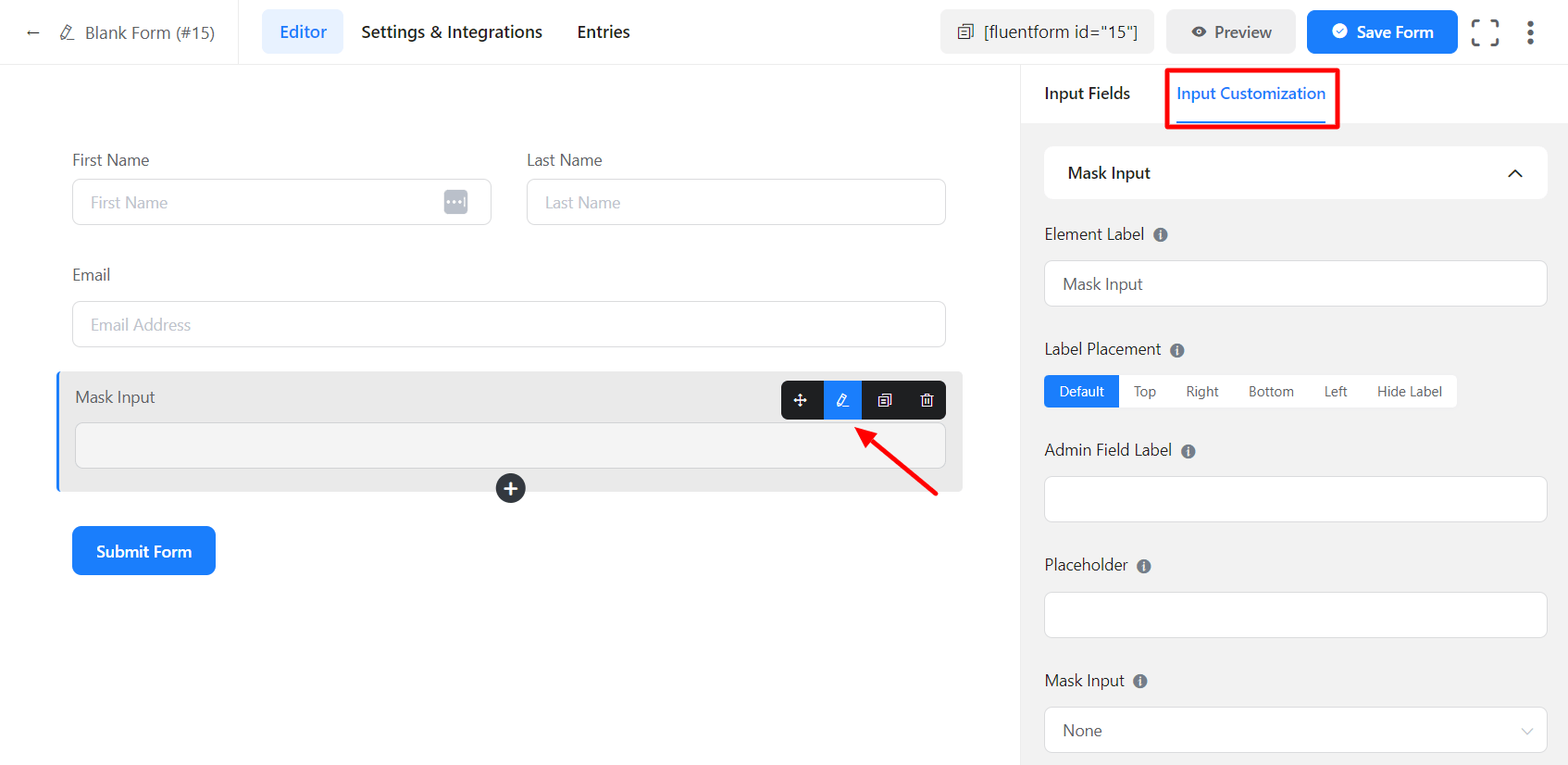
- Select from the pre-defined mask formats, or create a custom mask.
- While creating a custom mask, abide by the following format:
– Use a ‘0’ / ‘#’ to indicate a numerical character.
– Use an uppercase ‘A’ to indicate an alphabetical character.
– Use an asterisk ‘*’ to indicate any alphanumeric character.
– All other characters are literal values and will be displayed automatically.
Examples:
Date Mask: 00/00/0000. Valid Input: 10/21/2011
Social Security Number Mask: 000-00-0000. Valid Input: 987-65-4329
Course Code Mask: AAA 999. Valid Input: BIO 101
License Key Mask: *-*-***. Valid Input: a9a-f0c-28Q
In the input customization tab, customize the mask input field.
In the Input Customization section, you will find different options to customize the mask input field-
- Basic Options
- Advanced Options
Basic Options #
On the right side of the tab, there are some important Basic options which are given below:
- Element Label: This is the text that users will see on the form for the input field. You can put any text here that helps to understand the purpose of that field.
- Label Placement: Determine the placement of the label that you set previously concerning the input field. The available options are Top, Left, Right, and Default. All of those are self-explanatory except the Default. What it means is that it will represent your global label placement settings.
- Admin Field Label: If you want to show a different label for your admin users when they view the form submissions, you can configure that using this option. It doesn’t have any actual effect on the form; rather only for administrative purposes.
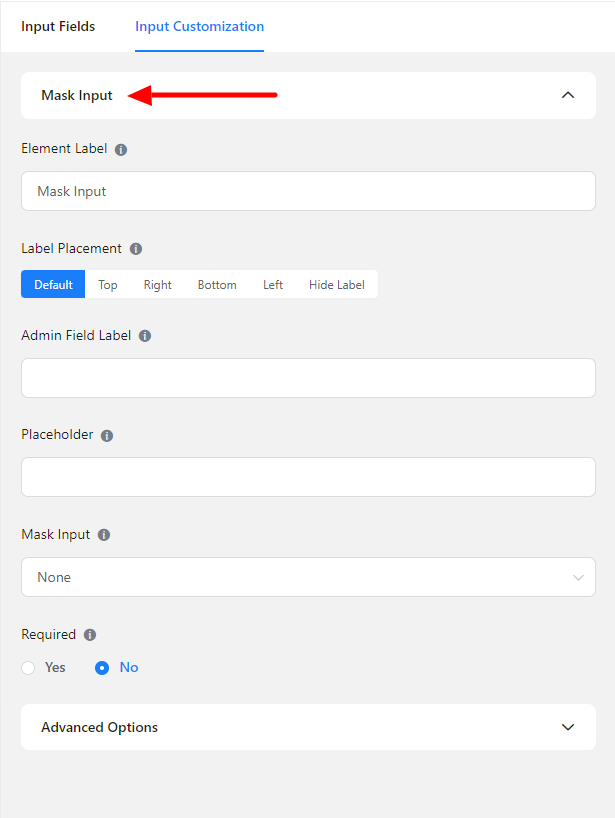
- Placeholder: You can also have a placeholder by which users will perceive the field subject.
- Mask Input: Select from the pre-defined mask formats, or create a custom mask.
While creating a custom mask, abide by the following format.
– Use a ‘0’ / ‘#’ to indicate a numerical character.
– Use an uppercase ‘A’ to indicate an alphabetical character.
– Use an asterisk ‘*’ to indicate any alphanumeric character.
– All other characters are literal values and will be displayed automatically.
Examples:
Date Mask: 00/00/0000. Valid Input: 10/21/2011
Social Security Number Mask: 000-00-0000. Valid Input: 987-65-4329
Course Code Mask: AAA 999. Valid Input: BIO 101
License Key Mask: *-*-***. Valid Input: a9a-f0c-28Q.
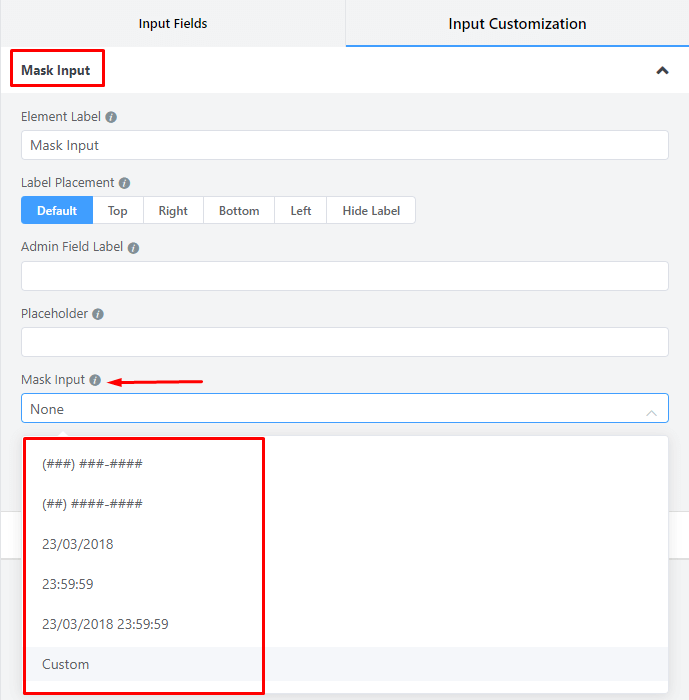
- Required: Determine whether the field could be empty or not when the user submits your form by choosing the appropriate option from here.
Advanced Options #
The Advanced customizations available for the Mask Input field are as follows: #
- Default value: Using our shortcodes, you can manually set any fixed value in your field and pre-populate your input field dynamically.
- Container Class: Use this option to add your custom CSS classes to the field’s wrapper.
- Element Class: Similarly, you can add custom CSS classes to the input field itself.
- Help Message: To guide your user thoroughly, you can use this option. Just add your text here and it will be shown as a help message to the user.
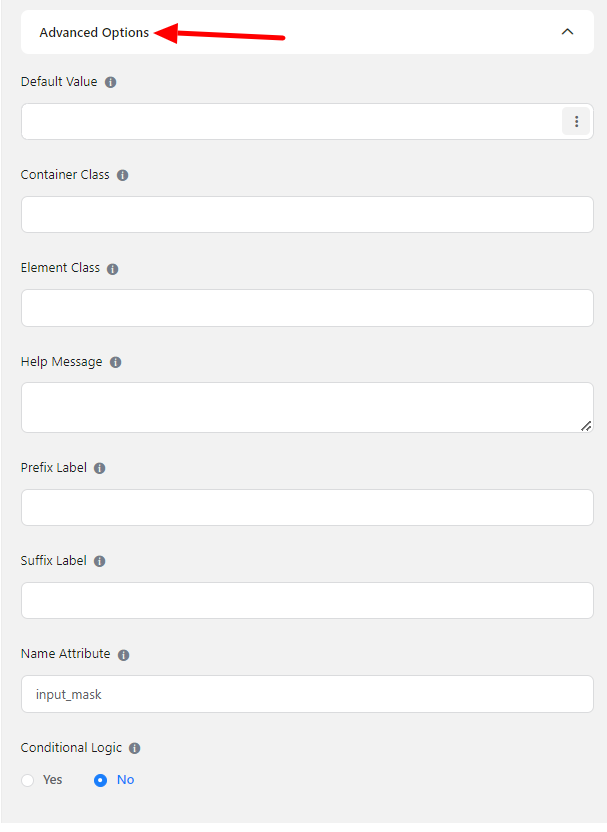
- Prefix Label: You can use this field to provide Prefix Label in your input field. It will show in the input field as a prefix label.
- Suffix Label: To provide Suffix Label in your input field, you can use this field. It will show in the input field as a Suffix label.
- Name Attribute: The input field’s name attribute is the HTML equivalent of the same name. You don’t need to modify this.
- Conditional Logic: You can create certain rules to dynamically hide/show the input field based on the values from some other fields.
- Save the form when the customization is done.



