Subscribe
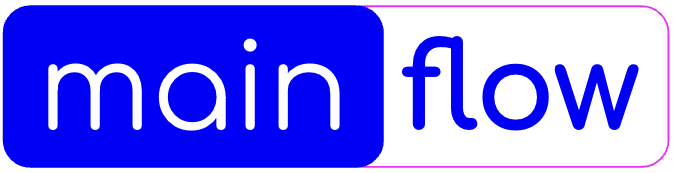
CONTACT US
support@mainflow.io
You can easily customize the user interface (UI) features of your portal to enhance your community experience. To explore the portal customization options, go to Settings and select Customization from the left sidebar. Here, you’ll discover various settings to personalize your portal, which are detailed below. Enable Dark Mode Switch between dark and light themes to suit different lighting...
The General Settings of mainflow allow you to configure essential features, manage site logos, and set access preferences for your community. Customize these settings to create an environment that enhances engagement and meets your community’s needs. Community Title The mainflow Title is the name of your community, which appears in different areas like the meta title and email notifications. It...
Mainflow’sFeature Settings allow you to enable powerful functionalities and integrations to enhance community management. Here’s how to access and activate each feature. Access Feature Settings Go to Settings and select Features from the left sidebar to explore available options. Advanced Features Leaderboard ModuleActivate the Leaderboard to highlight top participants. Simply enable the Leaderboard Module. Learn more about managing the...
Mainflow provides the flexibility to customize your menus, allowing you to organize both the sidebar and top menus. You can easily enable, disable, or reorganize menu items based on your community’s needs. Access Menu Settings Start customizing your menus, go to Settings, then select Menu Settings from the left sidebar. Here, you can manage each menu section. Customize...
Mainflow allows you to organize your spaces into groups, making it easier to manage and structure your communities. Create a Space Group Go to your mainflow. Then, go to Settings and select Space Group from the left sidebar. Create a New Group To create a new group, click the Create New Group button. A pop-up will appear asking for the following...
Mainflow provides you with easy-to-manage Portal Access Settings, allowing you to control how members access your community. One of the key settings here is the Portal Access URL, which gives users a direct link to your community’s front-end portal. Configure Portal Access Settings In your WordPress dashboard, navigate to the top menu and select mainflow. Then,...
Privacy settings in mainflow allow admins to control who can view specific pages and spaces, ensuring a secure and customized experience. This guide explains how to access and manage these settings for your community. Accessing Privacy Settings Navigate to the mainflow Settings tab located in the bottom left corner of the dashboard. Click on Privacy Settings to manage...
In your mainflow, you can select a Media Storage for better and smoother service of your media on your site. Access Media Settings Go to the mainflow Settings and then select the Feature and Addons section from the left sidebar. Here you will find the Media Module option for your community’s storage for the Media. Click on the Configure button for the...
Topics help organize posts within your Spaces for better segmentation. Managing Topic Settings in mainflow allows admins to configure how topics are created, displayed, and interacted with by space members. Follow this guide to set up and manage topics effectively. Access the Manage Topic Feature To access the topic management feature, go to the mainflow...
You can customize your mainflow user Login page as you want. To do so simply follow the below simple steps to customize your login page. Login Page Customization Settings Go to mainflow and click on the Settings button. Open the General Settings tab from the left sidebar now scroll down and see the Customize Login/ Signup Form. Click on the Customize button. ...
Everything you need to confidently grow and run your business. Create your free account now!
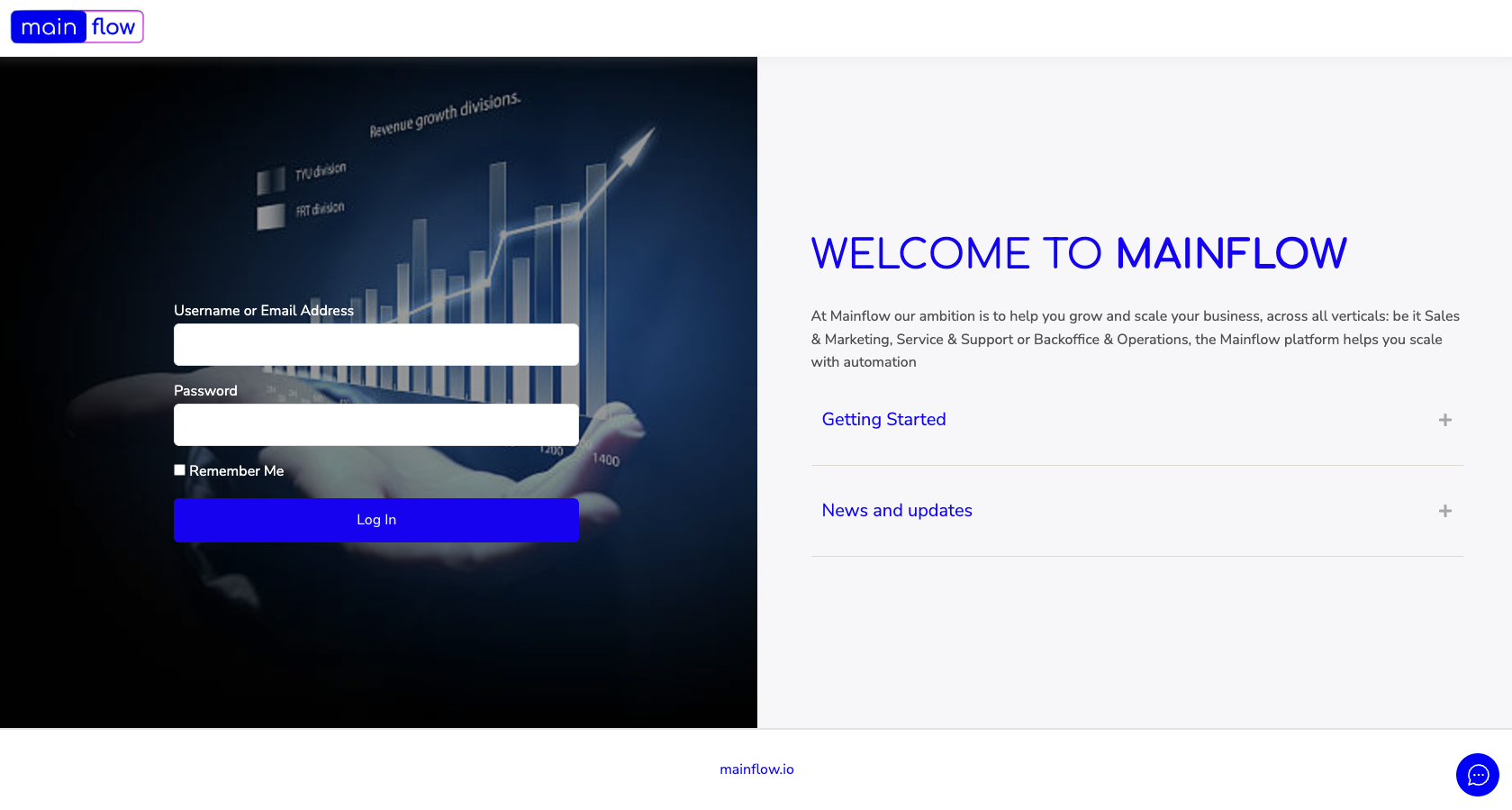
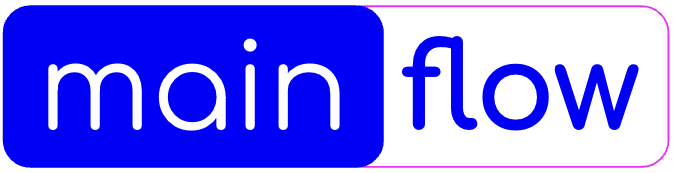
support@mainflow.io